Apple Watch2でできること
こんにちわ!パンです。
今回はAppleWatch2についての話
(発見次第随時更新していきます)

発売から数か月がたち落ち着いてきたAppleWatch2ですが
まだまだ使いこなせている人は少ないはず!
LINEを返したり、メールを確認したり
電話をしたり、iPhoneのシャッターを押したり
できることはたくさんあります
Apple Watchを身に付けているとよく言われる
「なにができるの?」
これに対し多くのユーザーはこう思います
「特別な機能を持ってないと身に付けたらだめなの?」
AppleWacthに何を求めているか?
多くのユーザーは機能ではなくアイデンティティに惹かれています
他の腕時計よりもAppleWatchがいいから付けているんです
大好きなAppleが時計を出した
よし買おう!!
特にあれができて便利だとか
こうゆうときに使うんだとかは考えていません
用途は他の腕時計と変わりません
毎日充電することに対して不満を持っているあなた。
ではあなたのスマホは毎日充電しないのですか?
それと同じです。さほど労力はかかりません
それでも多くの人がないができるのか?
が気になっていると思います
私が日常使用していく中でできることをお話します
(2017年2月9日更新)
アクティビティ
1日の運動量を計測してくれる面白い機能です
アクティビティでできることは・・・・
・1日の活動量の計測(ムーブ)
・1日の運動時間の計測(エクササイズ)
・1日の座り続ける時間を減らす(スタンド)
基本的に1日中腕につけているという
腕時計の性質を利用した機能となっています
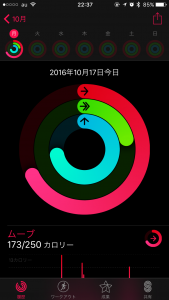
ピンクがムーブの達成度
みどりがエクササイズの達成度
水色がスタンドの達成度
となっています
ムーブ
1日の運動時間を計測する機能(ムーブ)では
自分の設定したカロリー消費まであとどれくらいなのかを記録します
ウォーキングなどの運動をすことでピンクの円が完成されます

朝起きて、Apple Watch2を付け
夜寝るまえに、Apple Watch2を充電器へ戻す
これを日課にすることで
自分が何時に活動量が多いのかなどの記録ができます
私の場合だと事務仕事が多い日だとほとんど動きがなく、運動量が少ないことがわかります。
エクササイズ
1日の運動量を記録するもので
早歩き以上の運動をどのくらい続けたかを測定できます
Apple Watch2は装着時の違和感が少なく
特に気にすることなく運動ができます
世界的によいとされている30分を目標に設定されています
私の場合は10分にすら届かないしまつ・・・・
スタンド
1時間の間で1分以上立ち上がるとクリアとなります
これでわかることは1時間座りっぱなしがあるかどうかです
活動時間の12時間を計測し1時間座りっぱなしを防ぐ目的です
Apple Watch2ではスタンドリマンダーと呼ばれる
50分以上座り続けると立ち上がるように通知がくる機能があり
適度な動きを推奨し仕事中であっても座り続ける危険性を示唆しています

エクササイズとスタンドの機能では
1日の運動と静止のバランスを確認することができます。
どうやら今日の仕事はこもっていたため
動きの少ない1日だったみたいです(恥ずかしい・・)
歩数と距離については
大まかですが信用できる数値です
自動車通勤だとどうしても
行動量がすくない傾向にありますね
広告
毎日の記録がわかる
Apple Watch2の魅力はどんな場面でも使える腕時計であり
毎日つけていられます
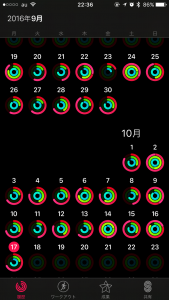
これにより毎日の記録がつけられ
行動的な日や動きのない日など
行動の記録がつけることができます
私の場合はApple Watch2の発売2日後に入手して毎日つけていますので
1か月の記録が見れます
日曜日はムーブを中心に動きが多く
クリアできていることが多いのがわかります。
しかし、平日の運動量がすくない!!
これはプログラマーの性質上仕方ないのでしょうか?
もう少し身体のことを考えると
営業にまわって運動することも考えないといけないですね
Apple Watch2はTwitterに対応しています。
Apple Watch2でのTwitterでどのようなことができるのか
画像と一緒にお見せします
Twitterとは
既にご存知の方も多いかと思いますが
簡単にTwitterについてご説明しましょう
Twitterとは「呟き」のような意味合いで
自分の思ったことを簡単に発信できるサービスとなっています。
若い世代に人気があり
10~20代の2人に1人がアカウントを持っているとされ
その影響力はすごいものです
気になるワードをもとに
ツイートを検索するとリアルな声がすぐ知れるため
イベントの情報や速報など
瞬く間に知ることができます
画像や動画も一緒に発信できるため
近年では災害や事件時にそれをいち早く発信したユーザーに対し
テレビや新聞などのメディアが画像・動画の提供を依頼することもあり
個々が気軽に情報を発信するサービスとして定着しています
Apple Watch 2でTwitterを使う準備
Apple Watch 2の基本はiPhoneとの連携
iPhoneにTwitterのアプリをインストールすれば
勝手にApple Watch 2にもTwitterのアイコンが追加されます。
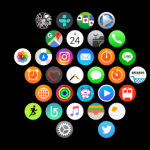
Apple Watch 2でのTwitterの主な機能
Apple Watch 2でTwitterを起動させると
デバイスが小さいだけあってメニューはシンプル!
タイムライン
トップトレンド

たったこれだけ。
つぶやくことができないのがおしいところ
リツイートだけは何故かできます。
ただ、見るだけでも十分な機能です
広告
タイムライン
タイムラインの項目では
自分のフォローしているユーザーの最新ツイート一覧が見れる
Apple Watch 2用に調整された簡易版になっているが
無駄なく見やすい
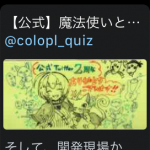
画像の場合も問題なく表示され
タップで拡大もできる。

また、基本的な
いいね(ファボ)やリツイート・リプライが
Apple Watch 2だけでできる。
いいねやリツイートは
ハートなどのお決まりのマークを押すだけででき
リプライではボタンを押すことで
音声による文字の入力・絵文字の選択しツイートボタンを押すことで
リプライによるコミュニケーションが可能だ。
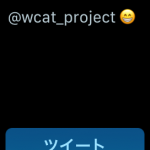
トップトレンド
トップトレンドでは
現時点での人気タグがランキング表示され
タグをタップすることで
該当タグ付きのツイートを閲覧できる。
基本的な機能はiPhoneアプリと変わらないため
Twitterに慣れている人は簡単に使える。
Apple Watch 2版のTwitterでできないこと
Apple Watch 2版のTwitterには
他のApple Watch 2版のアプリ同様にできないことがある。
プロフィールや設定の変更
プロフィール画像の変更や設定などはできない仕様になっている。
Apple Watch 2はデバイスが小さいため不必要なため
問題はないだろう。
ユーザーの詳細の閲覧
アプリ等でTwitterをやっていると
ユーザーのページに移動し、その人だけのツイート一覧を見ることや
フォロー・フォロワーの一覧をみることがあるだろう。
残念ながらApple Watch 2版のTwitterでできるのは
ユーザーのプロフィールの確認とフォローだけだ。
それ以外のことはできないようになっている。
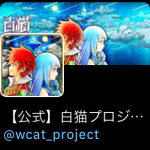

リプライのやりとり
Apple Watch 2版ではリプライでやり取りをすることはできるのだが、
iPhoneのアプリ等で慣れている、連続してのやり取りをみる
なんてことはできない。
画像や動画のツイート
Apple Watch 2版では文字や絵文字のみでのリツイートに限られてしまう。
現状では画像や動画をツイートしたいのならばiPhoneを使うしかない。
オススメの使い方
さんざんApple Watch 2でできないことを挙げたが
私は実際につかってみて、Apple Watch 2版のTwitterは気に入っている。
そもそも、文字入力の方法が音声入力しかないApple Watch 2では
ツイートなどの発信をするつもりはなく
見ることを専門に使うからだ。
信号待ちや仕事中のちょっとした合間に
ぱっと左腕を確認しタイムラインや今話題のトレンドを確認。
デジタルクラウンをくるくる回し
大まかにツイートを確認する
そんな短時間の利用に優れている
待ち時間や仕事中にスマホを持つとついつい見入っちゃうから
これぐらいがちょうどいい!
Apple Watch 2でTwitterまとめ
Apple Watch 2でのTwitterは見るだけ!
他の機能もあるが、フル機能のネット版や充実したアプリ版には
劣ってします。デバイスのサイズをみたら許せるだろう。
Apple Watch 2はあくまでiPhoneを引き立てるデバイスだ
iPhoneの拡張端末としてとらえるとよいかもしれない
Suica
ApplePayの利用開始に伴いコンビニや駅などで利用可能を示す
「Apple Pay」のシールが貼られました。

ここではApple Payで大注目!
iPhone・Apple Watch 2 でのSuicaの使い方をご紹介。
アプリによるSuicaの発行から
Apple Payの登録までを説明します。
iOSは最新を
利用が可能になったApple Payですが
iOSを最新へアップデートすることで使えるようになります。
同様にSuicaのアプリも最新版のOSにアップデートしないと
インストールできません。
ApplePay
iOSは10.1以降・WatchOSは3.1以降へアップデートすると
Apple Payの登録ができます。
ここで登録したクレジットカードは
Apple Pay対応の店舗でiPhone・Apple Watch 2をかざすだけで
利用ができるようになります。
また、アプリでSuicaを発行し、金額をチャージする際に使えます。
後ほどSuicaを発行するので私はイオンカードを登録します。
ちなみに、登録するクレジットカードによって
iDとして利用なのかQUICPayとして利用なのかが決められます。
iDとして利用可能なカード
イオンカード
dカード
ソフトバンクカード
三井住友カード
QUICPayとして利用可能なカード
au WALLETクレジットカード
ジットカード
JCBカード
Oricoカード
セゾンカード
Viewカード
楽天カード
三菱UFJニコス
違い
とくに違いはないので、普段使っているカードを登録すればいいのだが
利用の際にiDかQUICPayを宣言する必要がある。
ApplePayの画面に示されているので底を見るとよい
マクドナルドの場合
QUICPayは使えるがiDは使えないため
iDとして利用になるカードを登録した場合は注意が必要だ。
広告
Suicaの発行
まずはiPhoneでSuicaのアプリをインストールしアプリを起動
今回は新規にSuicaを作り、登録しようと思います。
私は田舎住みのため特に使う予定はないのですが、
無記名式のSuicaで1000円チャージしようと思います。
1・新規発行を選択

2・無記名式を選択

3・確認して次へ

4・確認して同意
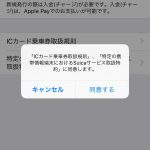
5・金額を選択しSuicaにチャージ、支払方法にApple Payを選択

ApplePayは指紋認証で決済を完了できました
6・次へを押し、次の画面で・Apple Watch に追加をします

完了!!!

Suicaアプリ内でチャージできているのが確認できます
Apple Watchのウォレットに追加されてました

Apple Payを勘違いしていた
私の勉強不足もあって
Apple PayはSuicaを使うか
iDかQUICPay対応のクレジットカードを持ってないとダメだと思ってた!
勝手に付与されてクレジットカードがかざすだけで使えるようになるんだ!
iDやQUICPayが電子マネーと同じなんて考えていた自分が恥ずかしい
夕飯の買い物をするスーパーで
「iD」が使えることを知り
「iDで」と勇気を出して言いました!
しゃららー
Apple Watchをかざしたら大きな音が鳴り
後ろに並んでたおばちゃんがびっくりしてたけど
無事買い物ができました
ん~~
これがやりたかった!
iPhone7がなくてもApple Watchがあれば使えるApple Pay!
この時ようやく、Apple Watchを買ってよかったと思えました
AppleWacht2をかざして改札へ
今回使うのは名古屋鉄道いわゆる名鉄です
名鉄ではmanacaと呼ばれるICカードがメインです

相互利用が可能になってからも
manaca人口は多いみたいです
AppleWacht2を使っての改札は簡単
AppleWacht2のボタンを2回クリック!

Suicaの画面になれば後はかざすだけ
しかし・・・・ここで問題が!!!
普段左手に付けているAppleWacht2
ICカードをタップする場所は右側
反対側なんです
仕方ない!左手を大きく交差して右側へ
ぶじ改札が開きました
通常のICカードと同じく、改札機に残金が表示されていました。
電車の中でSuicaをチャージ
電車の中で残金が足りないことに気づきました。
ICカードであれば駅で機械か窓口でチャージをしなきゃいけないのですが
ここがApplePayの見せどころ!
AppleWacht2のウォレットアプリを起動

Suicaを見ると確かに残高が足りない!

下にスクロールするとチャージのボタンが

するとおお!100円単位でチャージできる。
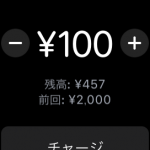
むしろ100円単位でしかチャージできない
少しめんどうかも(笑)
金額を選んでチャージを押す
支払方法の選択になります
Suica登録する際
ApplePayも登録してあるので
そのままダブルクリック
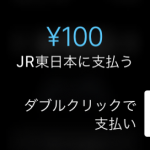
登録したクレジットカードで決済
スマホも財布も取りだすことなくチャージ完了!!
これは楽だ!
AppleWacht2でSuicaまとめ
電車の中ですんなりチャージもできた
manacaの範囲、名古屋鉄道、名鉄でも使えた
これは確かに楽でした!
名古屋市営地下鉄も乗れました!
1つ残念なところは改札機のリーダーが右側にしかないこと!
右手にAppleWacht2をつけたらいいのだろうか?
いや使いにくいな。。。。。
そこだけはおしい!!
皆さんも是非
AppleWacht2、iPhone7にSuicaを登録してください
電車を使うのが楽になります
夢の機能「時計型電話」の実現
AppleWatch2の標準アプリの1つ
電話アプリ
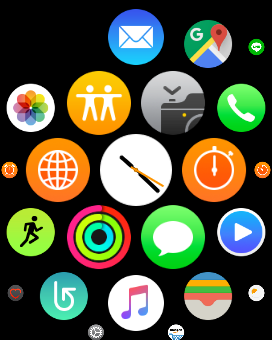
アイコンはiPhoneと同じですので見つけやすいかと思います
アプリを起動すると画面はこんな感じ

iPhoneと連動していて
よく使う項目
履歴
連絡先
留守番電話
のメニューがあります。
すべてペアリングしたiPhoneと連動しています
よくある項目ではiPhoneで設定した連絡先の中からショートカット
履歴はiPhoneと連動して着信発信の履歴が表示されます
連絡先iPhoneに登録済の連絡先一覧を見ることができます
留守番電話はキャリアとの契約によりますが留守電を再生します
今回は電話のメインである連絡先からの着信と着信を説明します
連絡先からの発信
Apple Watchは電話ではありません
でも電話ができます
電話アプリの連絡先をタップ
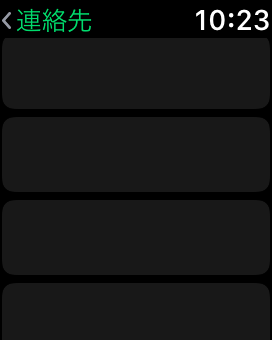
(プライバシー保護のため隠しましたが灰色の枠に名前が表示)
AppleWatchでは画面が小さいため
4件ずつしか表示されないのが難点ですが
デジタルクラウン(横のくるくる回す奴)を回してスクロールできるので
探すのはさほど難儀ではないかと思います。
電話をかけたい相手をタップ
電話かメッセージかを選べます
今回は電話なので電話をタップ

連絡先には携帯や自宅など複数登録されていることがあるので
発信する番号の確認をされます
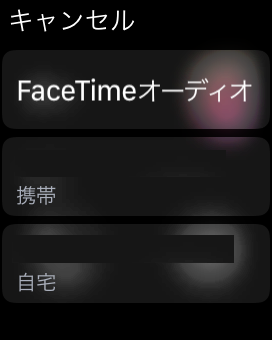
FaceTimeも選択肢にありますが
AppleWatchでFaceTimeはできないので
選ぶとiPhoneで起動します
今回は携帯にかけてみましょう
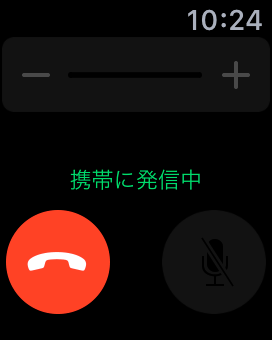
この画面に変わると発信中です
デジタルクラウンで音量調整ができます
気になる音量ですが
車内や室内でしたら問題なく会話ができます
ただ、外だと少し聞こえずらいかも・・・
AppleWatchでの電話風景はまるでスパイ映画のよう
広告
AppleWatchでの着信
AppleWatchでは着信のほうがよく使います
運転中や移動中にiPhoneを鞄やポケットにしまっている時など
すぐにはiPhoneを取り出せないことってありますよね
AppleWatchは常に腕に付けているので
すぐに電話の着信を確認できます
これが意外にすごく役に立つ
着信があった時にあわてて確認する必要がないし
マナーモードにしてあっても時計が振動すればすぐに気づけます
着信のがあると名前と番号が表示され
拒否するか通話するかのボタンが現れます

初代のAppleWatchではiPhoneとAppleWatchとの間で着信にタイムラグがありましたが
AppleWatch2ではタイムラグはなく同時に通知がきます
会議などマナーモードでもブーっとなると気になりますよね
腕ですぐに止めれるのも利点の一つです
通話のボタンを押すと
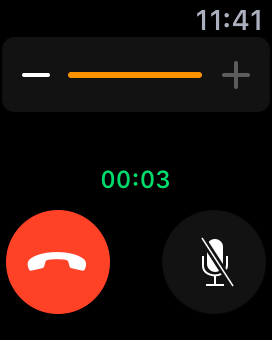
通話をすることができます
また、AppleWatchでの通話中にiPhoneの電話アプリを立ち上げると
AppleWatchでの通話からiPhoneでの通話に切り替わります
AppleWatchで電話まとめ
AppleWatch2での電話機能は格段に向上しており
大きくなってきたiPhoneを片手に電話するというのは古くなってきている
今後は骨伝導やワイヤレスイヤホンにより通話性が向上することや
AppleWatch単体での通話などが可能になれば
AppleWatchの需要はさらに高まるでしょう
ポケモンGOApple Watchに対応!
Apple Watchを最新OSにアップデートすると
ありました!ポケモンGO!!
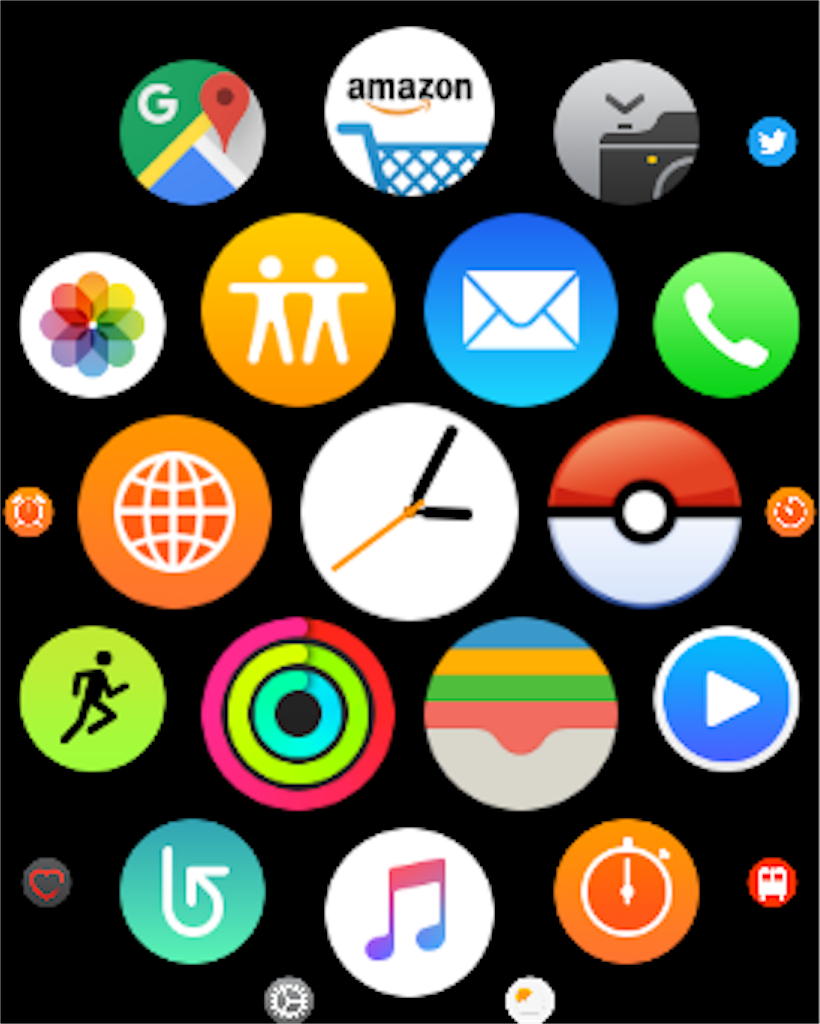
アイコンがまんまモンスターボール!
可愛らしい!
なんと文字盤にもショートカットが作れます!

左上の卵がポケモンのショートカット
広告
起動するとこんな感じ
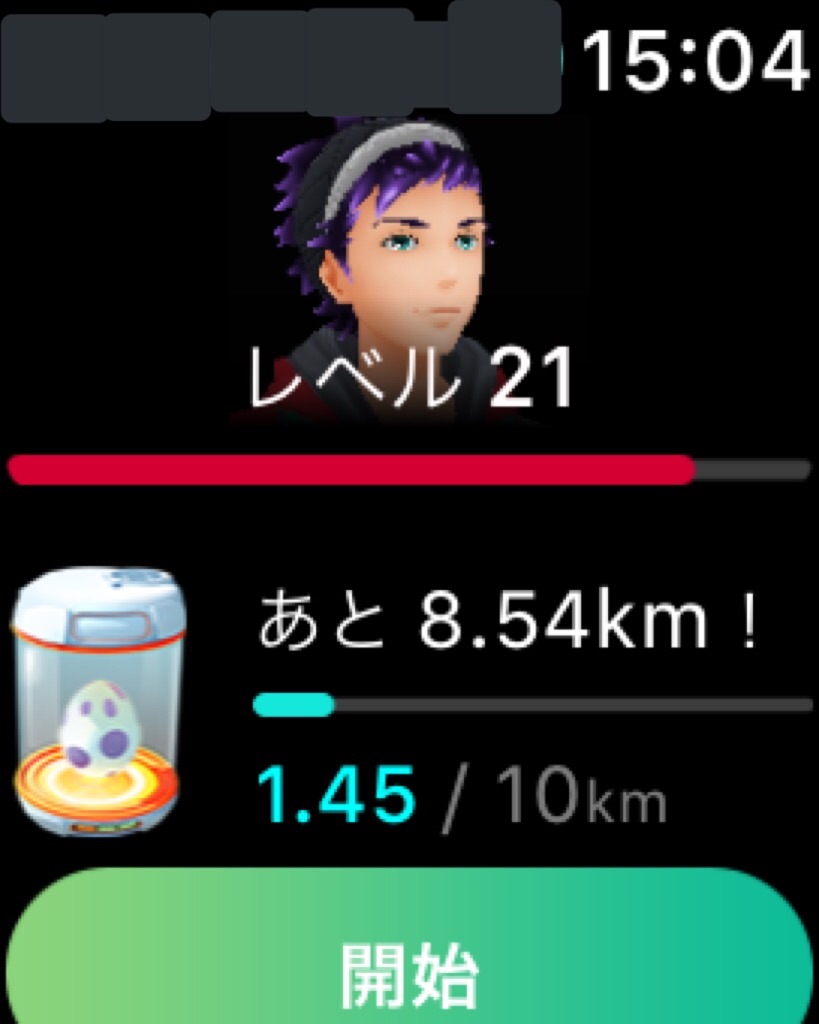
少し残念なことに
開始するを押さないと始まりません。
つまりポケモンGOをApple Watchでやるには
常にポケモンGOを起動した状態でいること!
ただ、画面は消えますので電池持ちは大丈夫(?)
まずは通知の設定画面
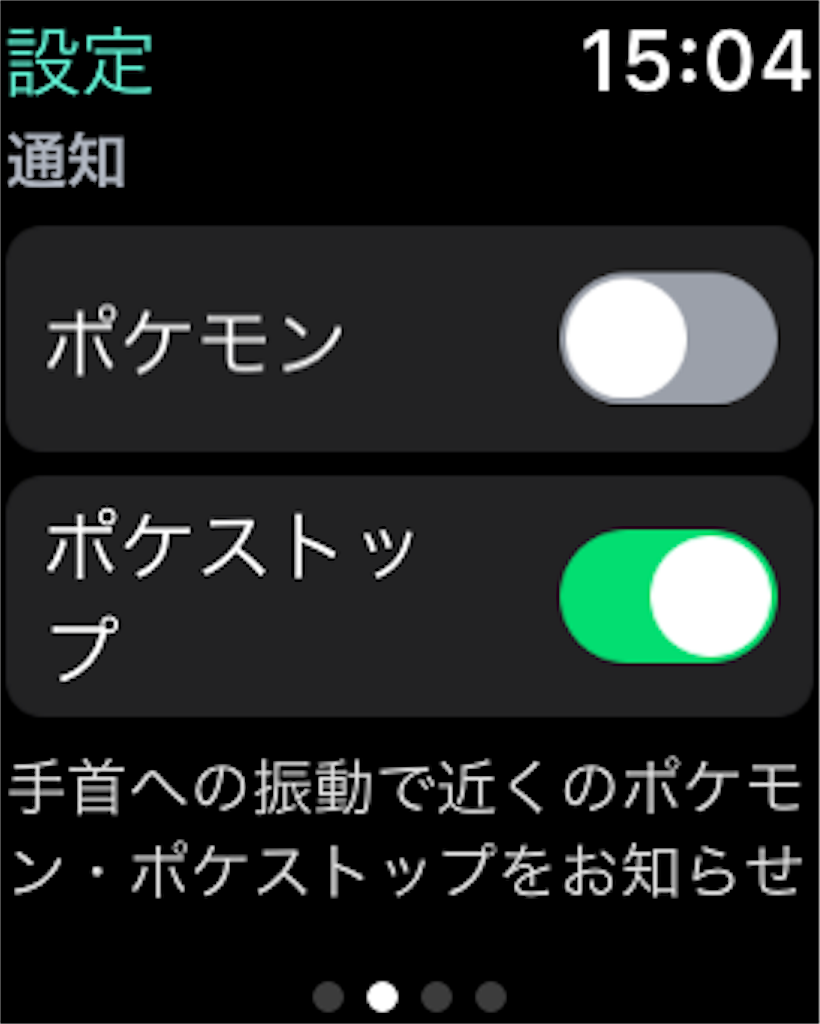
近くにポケモンやポケストップがある時に通知をするかどうかの設定。
Apple WatchでやるポケモンGOでは
ポケストップでのアイテムの回収
相棒ポケモンのアメ
卵の孵化
ができます
ポケモンを捕まえることは出来ないみたい。
しかし、ポケストップの回収と卵の孵化は非常に役に立ちます。

孵化装置に入っている卵の確認

相棒ポケモンや歩行データの確認
万歩計みたいですね
起動中は基本この画面にするといいかも!
歩行距離
起動時間
歩行数
消費カロリー
相棒ポケモン
孵化装置の卵の数
近くにいるポケモン
がわかる画面になっています。
当然、Apple Watchを見ていないときは
画面が暗くなっているので気になりません。
そして、1番役に立つポケストップの回収
スマホでポケモンGOを起動していなくても
ポケストップが近くにあると
Apple Watchに通知が来ます!
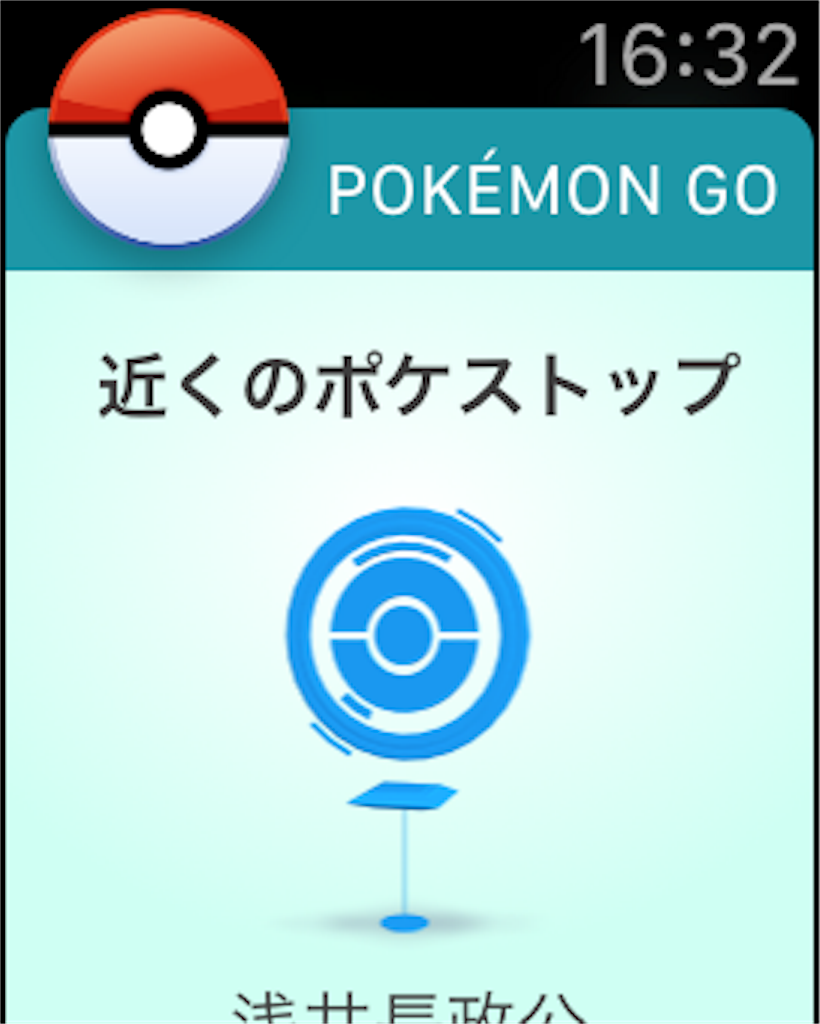
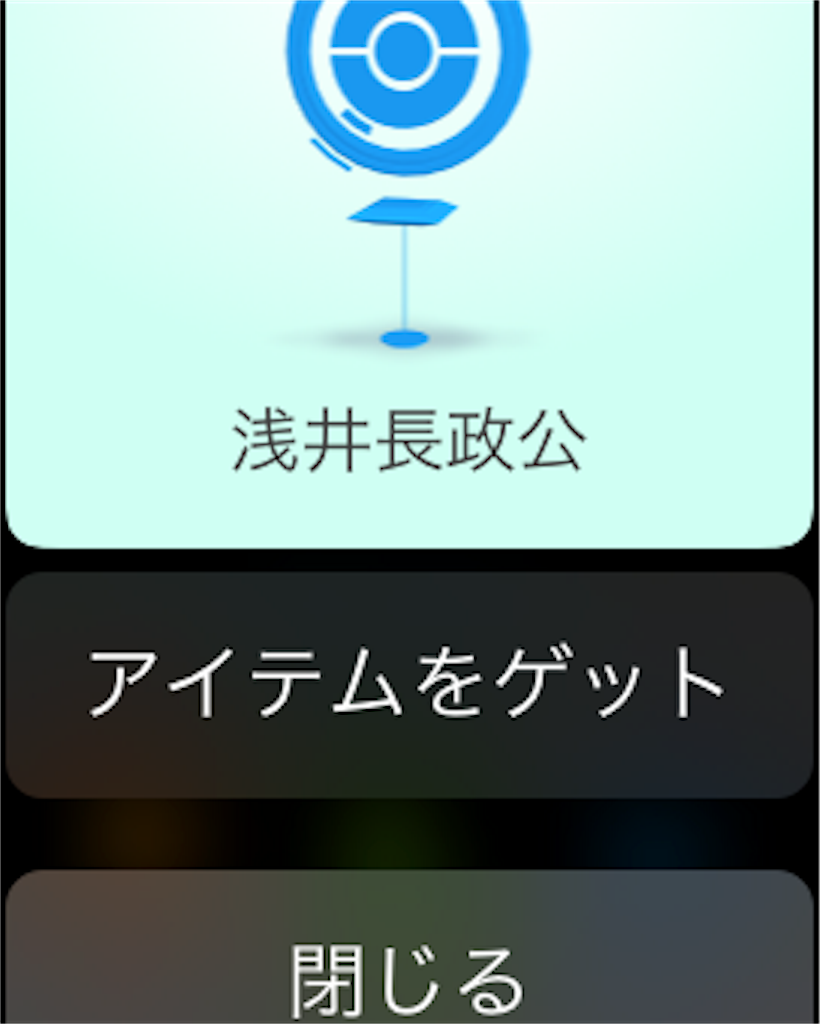
アイテムをゲットでポケストップを回せます

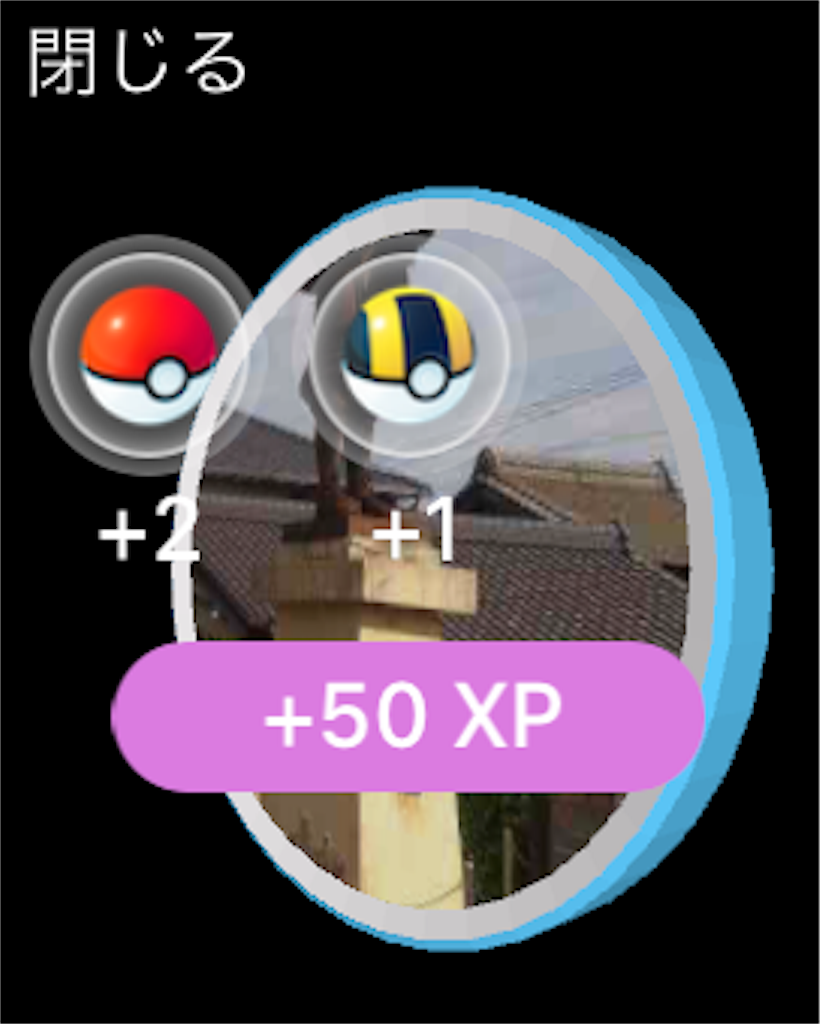
ポケストップに近いてから、
アイテムゲットまで1分もかからず!
スマホを出す必要もなく
なんなら、スマホで別のゲームをしていても
アイテムをゲット できちゃいます。
田舎にいるとポケストップが少なく
モンスターボール不足に陥ります
街に行った時にモンスターボールを
集めたいけど、スマホでやりながら
街を歩くのは危険です。
Apple Watchでなら、
サッと簡単に
そして、カッコよく
モンスターボールを回収できちゃいます!
さぁ、年末年始は
Apple Watchを身につけて
ポケモンGOで遊びましょう!
Apple Watch2今後の期待
正直、Apple Watch2単体でのカメラやボイスレコーダーの機能や
音声入力以外での文字の入力やインターネットブラウザ
欲を言うと、単体でのインターネット接続など・・・・
期待する機能は数多くあります。
今後の技術の発展に平行してどんどん新しい機能が追加されると
スマートウォッチの分野もにぎやかになるんだけどなぁ
いつかApple Watchのアプリ開発にも乗り出したいパンでした
