iOS11ベータ版をインストールした結果
こんにちは。きういぱん工房のパンです。
毎年のように更新されるAppleのOS
OSのアップデートには不安があるiPhone
「アップデートしたらデータが消えた」なんて声もちらほら
アップデートの前にはパソコンに繋いでバックアップを!!
もう耳タコですよね。
そんなOSのアップデート
今回はそれも正規リリース前のベータ版をインストールしてみます
プロファイルをダウンロード
まずはこちらのサイトにアクセス!!
(怪しいサイトじゃないよ。ちゃんとAppleのサイトだよ)
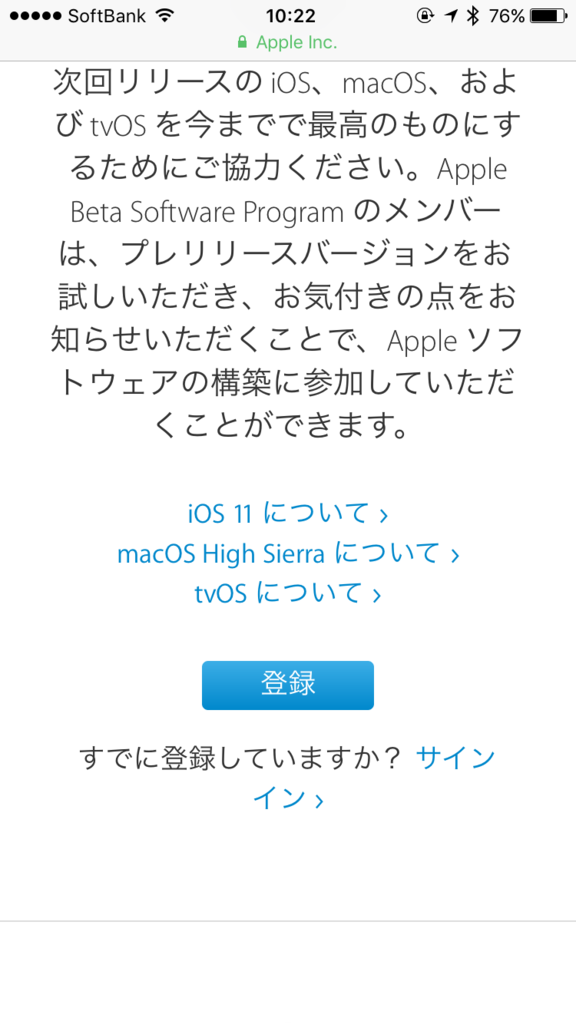
今回はiPhone7を犠牲にしましょう。
サイトにアクセスするとサインインのボタンがあります。
AppleユーザーならID持ってるよね。

自分のAppleIDでサインインしたらこんな感じ
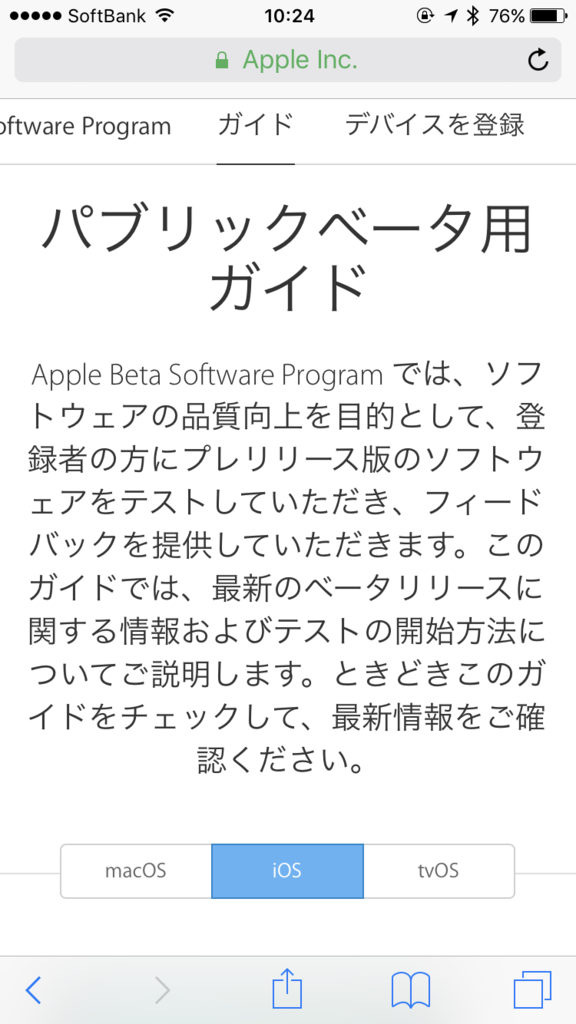
デバイスを登録しないといけないみたい
上のメニューを左に移動させるとデバイスを登録するリンクがあります。
登録したら手順の説明
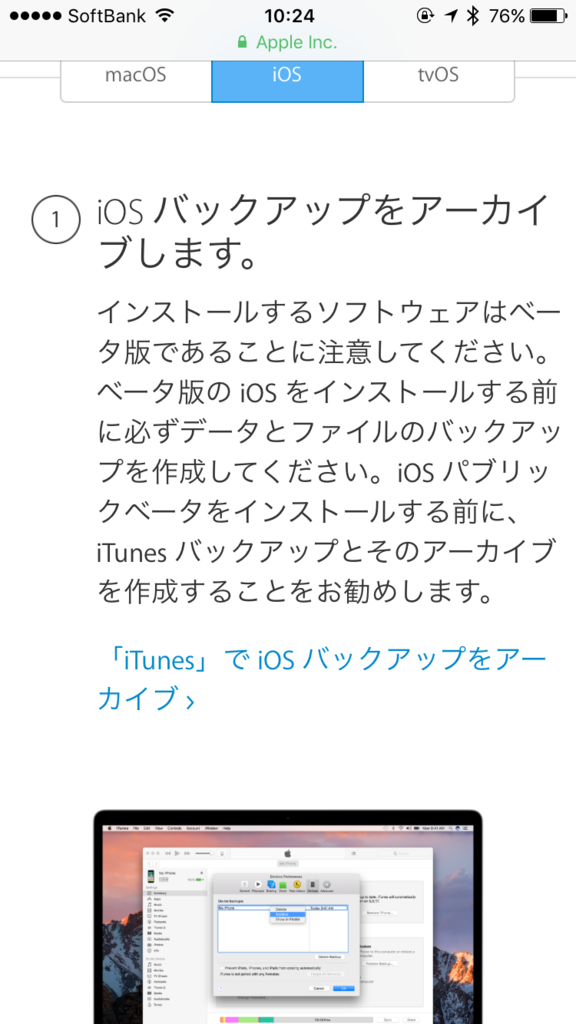
ほうほう。まずはバックアップをとるんだね
はい。私実は、Appleに無償の信頼を置いてます
バックアップなんて取りません。
少し下にスクロールするとダウンロードのボタンが
いざダウンロード
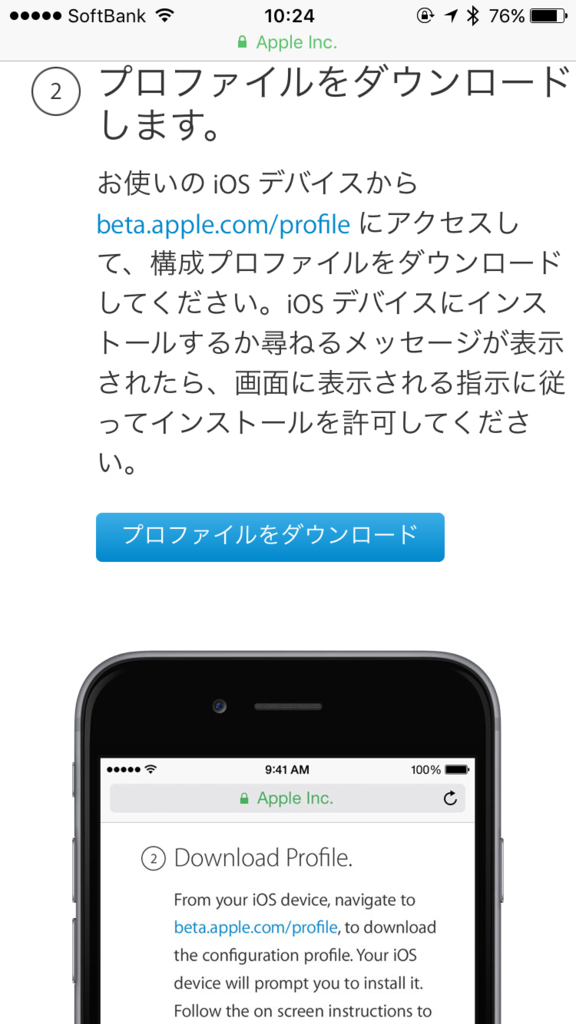
ダウンロードが完了したらサイトは閉じて
iPhoneの設定画面へ
一般のソフトウェア
おお!ダウンロード中になってる
Wi-Fiつないでてもなかなか時間がかかるのね。

ダウンロードできたら
さぁさよならiPhone!今までありがとう
インストーーーーーーーーール!!!!

よくわからない規約・・・
Appleを信頼してるのでOK
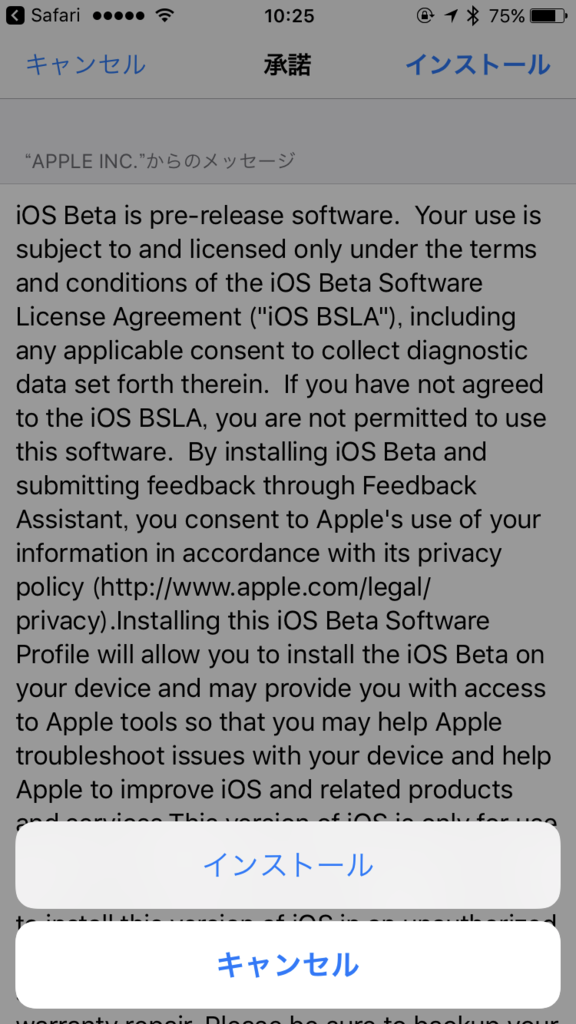
そしたらインストール開始
・
・・
・・・
インストール中・・・
なげぇ
長すぎるのでついでにiPad Air 2も葬りましょう
同じ手順でインストールしてみます。
10分くらいでインストール完了
iPhoneの発熱がやばいです。
iOS11プレビュー版レビュー
iOS11では標準アプリのアイコンが可愛くなったイメージはありますが大きな変化ではなさそう。
コントロールセンターが特徴的でしょうか。

すごくカスタマイズ感がありますね。
動作はベータ版だけあってもっさりしてる感じ
まだまだ検証する必要はありますが今回は私が気に入った3つの変更点をご紹介させていただきます。
4段階調整が可能なライト
iPhoneを懐中電灯の代わりに使う人も多いはず
コントロールセンターからさっと出してつけれるからすごく便利ですよね
今回はそれがなんと4段階調整が可能になりました。
今まで通りコントロールセンターからライトのボタンをタップするだけでは
背面のライトが点灯するだけですが
ライトのボタンを押しこんでみると
調整ができるようになります
しかも4段階!!
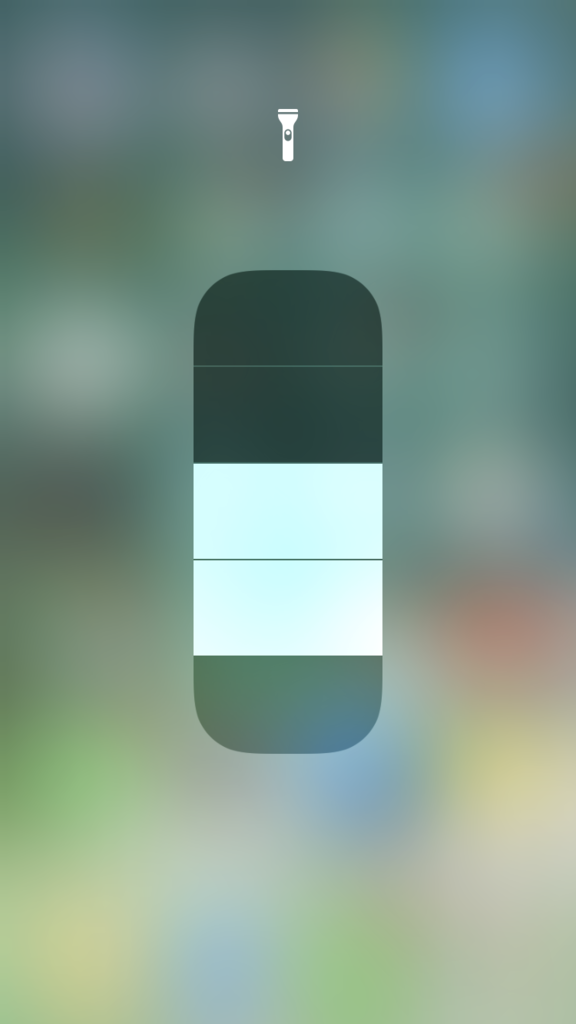
1・2レベルくらいだと正直画面のほうが明るいレベル(笑)
カメラでそのままQR読み取り
iOS11では完全にQR読み取りアプリを潰しにかかっています
なんとカメラを起動してQRコードにを移すだけで
読み取ってしまうのです。
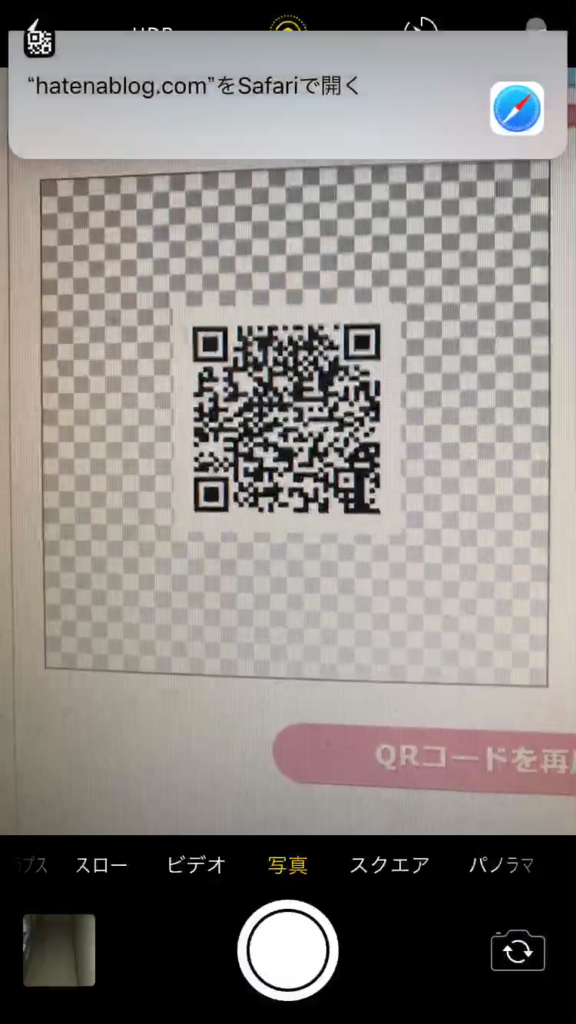
これによりQRコードを読み取る時にわざわざQRコード読み取りのアプリを出す必要がなくなりました。
これだけでも十分にうれしい!!
iPhoneだけで画面録画
私がつい最近やり始めた画面録画は
iPhoneをパソコンに繋いでパソコンで録画するというもの
ほかにもアプリを使う方法もあったみたいですが
いずれも少し面倒でした。
それがiOS11ではiPhone単体で画面録画ができるようになりました。
まずは手順を説明しましょう
iPhoneの設定からコントロールセンター
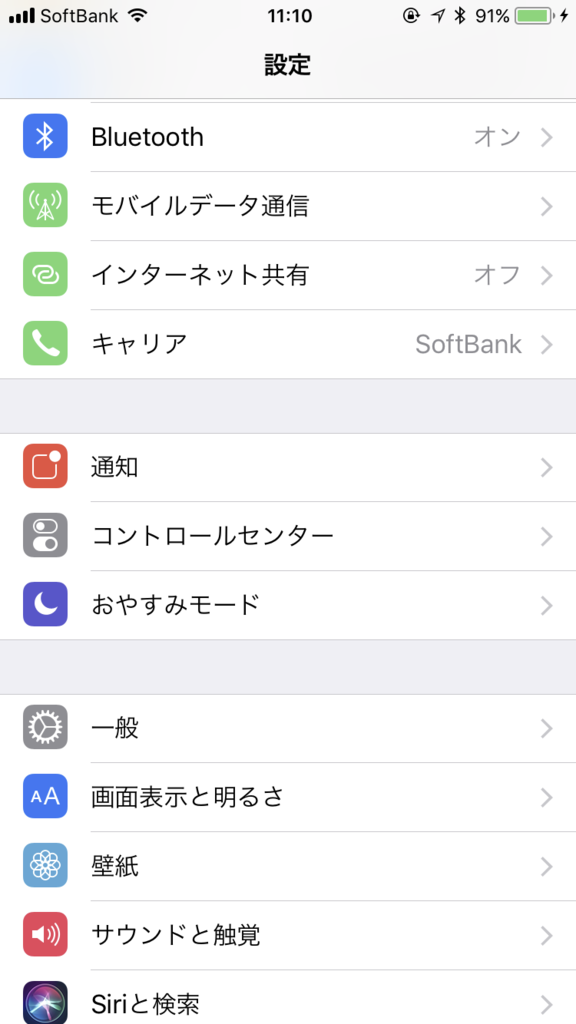
コントロールをカスタマイズ

Screen Recording を追加するだけ
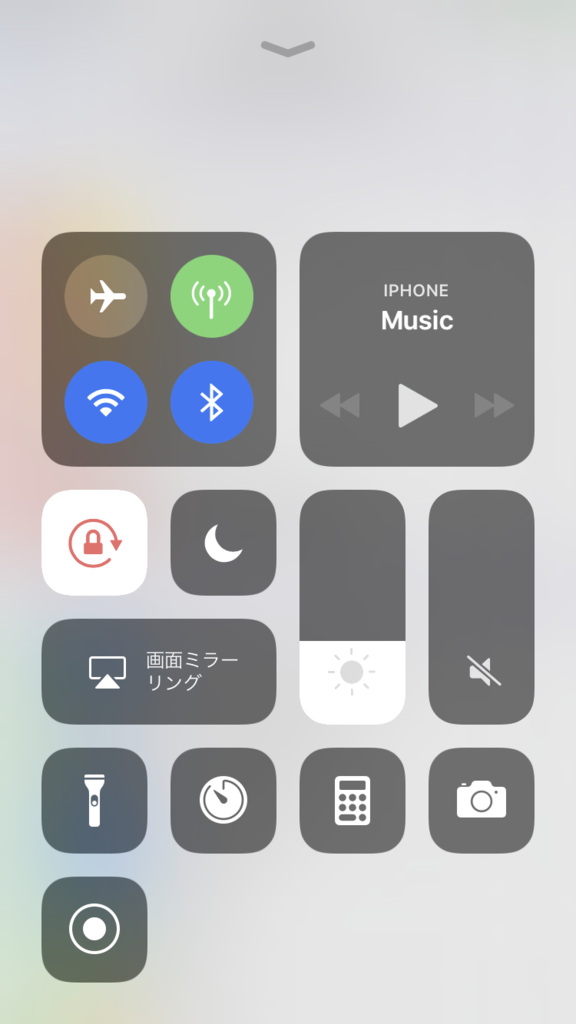
※追加するとコントロールセンターの見栄えがわるくなりますね。
4つがちょうどいいみたいなのでタイマーを消しておきます
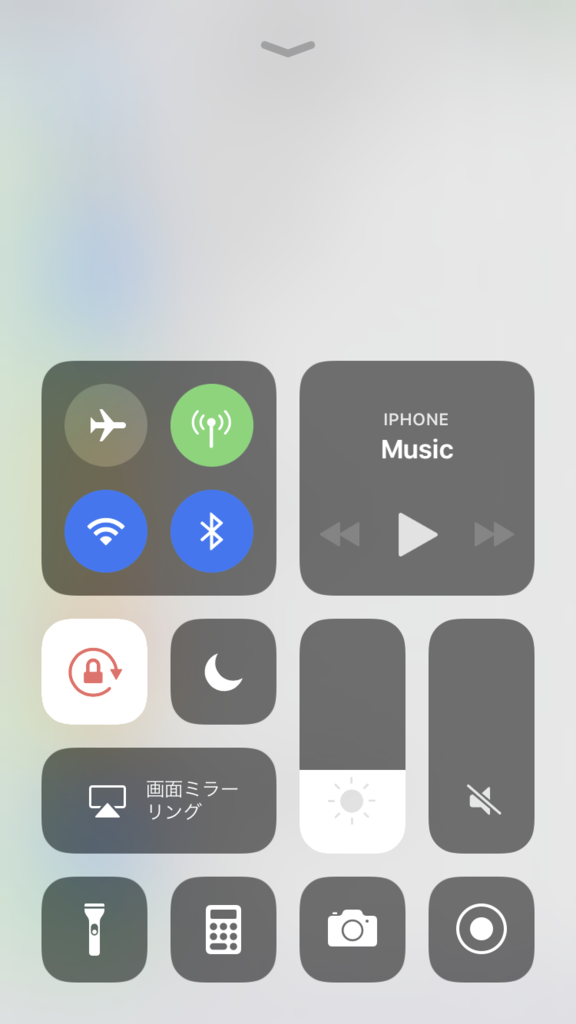
これで準備OK
あとはコントロールセンターを出して
ボタンを押すだけ
これで録画が始まります
終了するときはもう一度コントロールセンターのボタンをおすか
上に出ている青色のバーを押し
停止を押すだけ
これでもうカメラロールに保存されます。
すごく簡単!!
コントロールセンターでScreen Recordingのボタンを長押しすると
メニューが表示され自分の音声をいれるかどうかが選択できます。
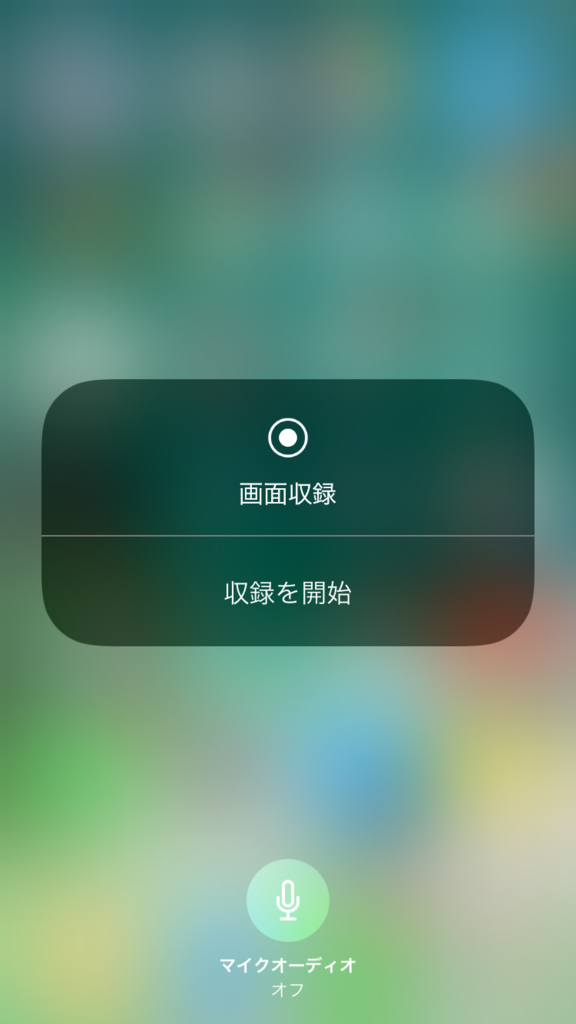
ゲームのプレイ動画だとか
設定の説明動画だとかが簡単に作れちゃうのです。
まとめ
iOS11はすごく便利な機能がたくさん追加されています。
いまはまだベータ版なので動かないアプリがたくさんありますね。
ちなみに「はてなブログ」のアプリも動きませんでした。
AppleはOSのアップデートがたくさんあるせいでアプリ開発は大変そう
はてな運営さんどうぞよろしくお願いします
正規リリースが楽しみ!
以上。別れ。